Canva es una herramienta online que permite a empresas y organizaciones dotar a sus Redes Sociales y diferentes plataformas de todo tipo de contenido visual, desde los diseños más clásicos hasta los más actuales y vanguardistas. Esta herramienta ofrece una galería de diseños fácilmente personalizables con los que dotar de contenido gráfico a todas las publicaciones de las Redes Sociales e incluso informes, plantillas y otro contenido más específico para acciones y estrategias de marketing.
Esta plataforma online gratuita permite crear contenido visual para numerosos canales y en distintos formatos. Puedes encontrar diseños para acompañar tus posts de todas las Redes Sociales: Facebook, Twitter, Pinterest, Instagram…. Con una gran variedad de diseños, todos ellos ya adaptados a las medidas específicas, algo que hay que tener muy en cuenta para que la imagen se adapte al formato propio de cada red social y se pueda visualizar correctamente.
Sin embargo, Canva no solo nos ofrece los contenidos de Redes Sociales. Esta herramienta permite acceder a otras modalidades y versiones de formatos online como son los blogs y las infografías e incluso materiales para publicidad en Internet como banners o portadas para e-books o discos entre otros.
En lo que al marketing se refiere, todo lo que tu empresa va a necesitar también lo puedes encontrar en Canva. Tarjetas de presentación, tipos de cartas, portadas de revistas, posters, folletos, flyers, trípticos, logotipos, presentaciones, plantillas de currículum vitae, y muchas otras opciones que vamos a dejar que las descubras por ti mismo.
Canva pone a disposición del usuario unos diseños preestablecidos, pero siempre ofrece la opción de hacerlos más personalizables. Es decir, permite cambiar colores, subir fotografías, añadir iconos, motivos, tamaños de letras, tipografías y un sinfín de recursos gráficos más. El usuario elige la plantilla que va a crear y selecciona el estilo que más le gusta. A partir del modelo se puede personalizar añadiendo iconos cambiando colores y subiendo imágenes propias.
¿Para qué sirve Canva?
Canva es básicamente un sitio web para diseño gráfico y composición de imágenes con calidad profesional. Al contrario de lo que muchos piensan, las utilidades de Canva van mucho más allá del retoque fotográfico, ya que podemos usar esas imágenes para crear infografías, post para redes, flyers y un sinfín de contenidos.
La herramienta funciona de manera online por medio de su sitio web, sin embargo, se puede descargar como una aplicación e instalarse en casi cualquier dispositivo, desde computadores de escritorio hasta en un Smartphone.
Lo mejor de esta herramienta es que su estructura intuitiva es perfecta para crear diseños propios o profesionales, no importa si tienes experiencia en el diseño gráfico o eres un aficionado. Para utilizar Canva uno de los elementos principales que debes tener es creatividad.
Nuestro consejo: No pretendas venderte como diseñador profesional usando diseños de Canva, pero si tienes un negocio, saca el máximo partido con esta herramienta práctica y fácil de usar.

Ventajas y desventajas de Canva
Como toda herramienta, Canva tiene una serie de pros y contras que debes conocer antes de empezar a utilizarlo:
Ventajas de Canva
– Cuenta con su propio banco de imágenes libres.
– Dispone de una gran variedad de formatos y tamaños que se adaptan a los requerimientos del usuario.
– Es intuitiva, por ende, puede ser utilizada por profesionales o aficionados.
– Los archivos pueden ser descargados en diferentes formatos (JPG, PNG, GIF, PDF)
– Puedes utilizar tus propias imágenes, logos e íconos.
– Tiene una aplicación que puedes instalar en casi cualquier dispositivo.
– Puedes trabajar en equipo con otras personas al mismo tiempo.
– Los cambios se guardan automáticamente y los archivos se almacenan en la nube hasta que los borras manualmente.
Contras de Canva
– A diferencia de otras herramientas, Canva no cuenta con líneas guías para tener precisión en la distribución de los elementos.
– Para tener acceso a todos los diseños debes tener licencia pro (licencia de pago).
– Si la conexión a Internet no es estable los cambios no se guardan.
¿Cómo empezar a diseñar con Canva?
Antes de seguir adelante con la creación de tus diseños, lo primero es ingresar en la cuenta para ello debes crear una. Si aún no la tienes no te preocupes, es muy sencillo. Ahora mismo lo aprenderás.
Creación de una cuenta en Canva y configuración
Puedes registrarte en Canva de tres maneras:
– Por medio de Facebook.
– A través de Google.
– Con tu dirección de correo electrónico.
Únicamente debes elegir alguno de estos tres métodos y permitir el acceso. Cuando te hayas registrado el perfil que tienes creado en cualquiera de las plataformas automáticamente se conecta a Canva.
Tip: Si accedes desde tu cuenta de Facebook podrás hacer uso de las fotos que hayas publicado en esta red social para tus creaciones.
Otro paso a seguir es escoger el tipo de uso que le darás a Canva. Es importante seleccionar bien esta opción porque así la herramienta puede darte las recomendaciones más precisas al momento de crear un contenido.
Versión gratis y pro
Ya te habíamos comentado que Canva cuenta con una versión gratis y una pro (de pago), pero ¿sabes cuáles son los beneficios de una u otra?
Canva Gratis
– Tendrás derecho a dos carpetas en donde podrás organizar y archivar tus diseños.
– Para los trabajos colaborativos puedes agregar hasta 10 personas.
– Contarás con un 5 GB de almacenamiento para guardar tus diseños terminados.
– Tienes acceso a más de 250.000 plantillas gratuitas.
– Es posible que subas tus propias imágenes.
– Podrás comprar fotos adicionales.
Canva Pro
– Tienes carpetas ilimitadas para guardar tus diseños.
– Se activa la opción de guardar imágenes con fondos transparentes.
– Para los trabajos colaborativos puedes agregar hasta 50 miembros.
– En lugar de 1 GB obtendrás almacenamiento ilimitado.
– Podrás redimensionar el tamaño de tus diseños.
– Puedes agregar tus propias fuentes y guardar un conjunto de paletas de colores.
– Se mejora el sistema de búsqueda de fotos.
– Obtendrás apoyo y ayuda de los diseñadores.
Primeros pasos en Canva
Para empezar te animamos a ver este vídeo y así dar tus primeros pasos en Canva.
Como se muestra en la imagen, tienes un panel de control en donde aparecen todas las opciones disponibles. Son accesos directos para ver las recomendaciones de la herramienta, ir directamente hasta tus diseños guardados, los que te han compartido para trabajar en equipo, entre otras.
En el lado derecho verás ampliada todas las sugerencias y diseños que puedes utilizar. Existen muchas plantillas disponibles, lo cual es ideal si tienes poco tiempo para crear una imagen nueva. Al tratarse de una plantilla, esta la puedes modificar para adaptar tus colores favoritos o eliminar los elementos que desees y obtener un estilo más personalizado.
Ahora solo queda navegar por la interfaz y escoger un diseño que te guste y comenzar a elaborar tu imagen. También tienes la opción de elegir “Crea un diseño” y escoger el tamaño que quieres y tendrás un documento en blanco para comenzar a trabajar. En este caso igual puedes elegir después una plantilla y personalizarla.
Crear una imagen en Canva: guía paso a paso
Para este ejemplo vamos a ir con algo muy fácil y crearemos un post para Instagram.
Paso 1
Selecciona la opción post de Instagram que generalmente sale en las primeras recomendaciones por ser el más buscado. En caso de no conseguirlo puedes escribir <Instagram> en el cuadro de búsqueda y te aparecerá.
Paso 2
Se abrirá una nueva ventana con un panel a la izquierda y una hoja en blanco a la derecha para comenzar a trabajar.
Paso 3
Escoge una plantilla para usar en tu imagen. En el cuadro de búsqueda que se ubica arriba del panel izquierdo puedes buscar el tipo de plantilla que te gustaría tener, por ejemplo, escribir <ventas> y te aparecerán plantillas relacionadas.
Todas estas plantillas las puedes editar al seleccionar alguna parte de la misma. Podrás cambiarle el color, de lugar, el tamaño o eliminar ese elemento si así lo deseas.
En este vídeo puedes ver cómo elegir la plantilla de Canva para cada ocasión.
Conociendo la barra de acceso de Canva
Por otra parte, si lo prefieres puedes crear tu propia plantilla. Para ello utiliza los demás elementos que aparecen en la barra de la izquierda.
– Archivos subidos: Permite cargar tus propias imágenes.
– Fotos: Es el stock de fotos libre de derechos de autor que tiene la plataforma.
– Elementos: En esta sección podrás encontrar casi de todo, desde formas y líneas hasta stickers y dibujos que puedes utilizar en tus diseños.
– Texto: Aquí podrás escoger las diferentes fuentes que la plataforma tiene disponible. Si eres un usuario pro, podrás cargar las tuyas propias.
– Audio: Es el apartado que incluye audios para agregar al diseño, así tendrás un contenido más interactivo.
– Videos: Es muy similar a la sección de audio.
– Fondo: En esta parte tienes una paleta de colores que puedes utilizar como fondo de tus diseños.
– Carpetas: En esta sección es donde puedes ver otros diseños que has almacenado dentro de la plataforma.
Paso 4
Dale un nombre a tus archivos. Esto lo haces en la barra superior donde sale <Diseño sin título>. En esta misma barra puedes ver el estado del archivo y saber si los cambios se han guardado o no. Recuerda que los cambios se guardan automáticamente, así que no tendrás que preocuparte por ello.
Paso 5
Una vez que has terminado tu diseño el último paso es descargarlo en tus archivos locales. Para ello haz clic en la opción descargar que aparece en la parte superior del lado derecho de la interfaz. Se despliega un menú donde puedes escoger el tipo de formato (JPG, PNG, PDF).
Antes de finalizar, puedes guardar este archivo en tus carpetas para usarlo después o dejarlo como un borrador. Para eso te vas al botón de archivo que sale en la barra superior y escoges la carpeta donde almacenarás el archivo.
Cómo ves, en realidad es muy sencillo, simplemente debes aplicar la creatividad al momento de crear tu contenido. No es necesario tener grandes conocimientos o ser un profesional del diseño gráfico.
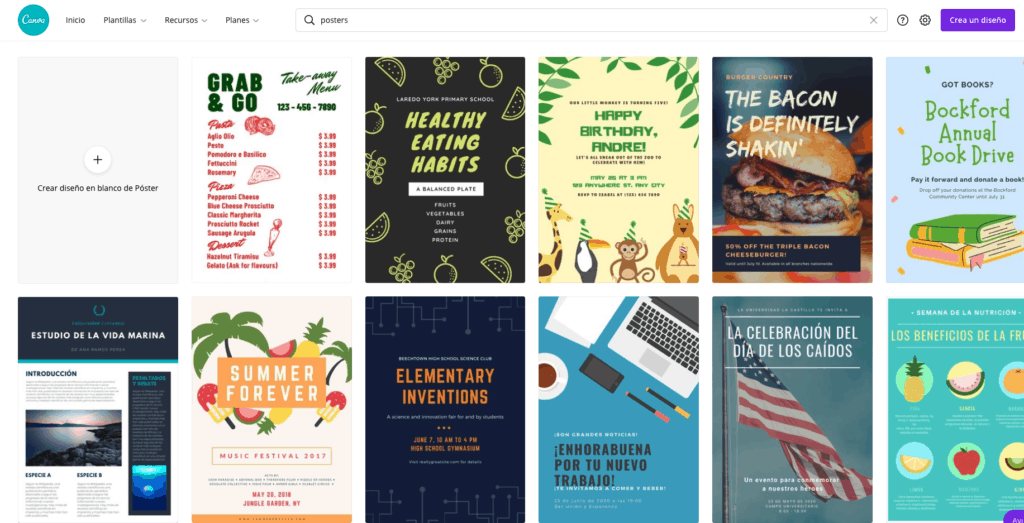
¿Cómo instalar Canva?
Puedes utilizar la versión web para trabajar en tus diseños. Pero si eres de los que prefiere las aplicaciones puedes descargar Canva para:
- Windows
- Mac
- Android
- IOS
Canva para Windows
Si quieres instalar Canva en tu Windows puedes hacerlo desde el siguiente enlace. Ubica el archivo de instalación en tu carpeta de descargas y ejecútalo. Al iniciarse sigue los pasos que te indica tu sistema operativo.
Canva para Mac
Si cuentas con un Mac, puedes descargar la aplicación de Canva desde el siguiente vínculo. Ubica el archivo de descarga e instálalo como lo haces normalmente.
También puedes instalar Canva en tu dispositivo Android descarga la aplicación directamente en la Play Store o ingresando desde en el siguiente enlace: CANVA PARA ANDROID
Canva en Android
El proceso de instalación es el mismo que siempre haces con otras aplicaciones.
Canva en iOS
Si cuentas con un dispositivo con sistema iOS ingresa en la App Store o accede en: CANVA PARA IOS. Descarga la aplicación e instala el archivo de la forma habitual.
Recursos gratuitos de Canva
Canva va creciendo según va pasando el tiempo y va ofreciendo cada vez más recursos a los usuarios para que no tengan que salir de la plataforma para lograr diseños de 10. Para ello, ofrece un buen número de recursos para conseguir resultados profesionales.
Vemos los recursos que ofrece Canva a continuación:
1. Fotografías
La plataforma ofrece un buen número de imágenes para poder ilustrar las publicaciones, los carteles o las presentaciones. Ofrecen de forma gratuita millones de fotos en alta calidad para realizar diseños atractivos. También cuentan con imágenes de pago de mayor calidad. Elige entre fotografías de naturaleza, animales, comida, de personas, de libros… las opciones son infinitas.
2. Iconos
Un buen icono en ocasiones es mejor que una foto por toda la fuerza que tiene: son capaces de resumir en apenas unos trazos un sinfín de matices. Los iconos son geniales para las infografías y también para carteles y presentaciones de todo tipo. Canva te ofrece miles de iconos gratuitos y también otros premium para que tus diseños suban al siguiente nivel.
3. Aplicaciones
¿Quieres utilizar un gif en tus diseños para hacerlos más dinámicos, más graciosos o más virales? Hazlo con Giphy. ¿Te gustaría añadirle un código QR? Utiliza QR Code. Y esto es sólo una muestra. Canva te ofrece integraciones con muchas aplicaciones: entre ellas Google Drive, Emoji, Facebook, Duotone, Frames y un largo etcétera. Completa tus diseños con las apps más destacadas, cambia el filtro a las fotos, añádeles elementos, compártelos en redes sociales… Canva lo integra todo para que sea súper sencillo contar con diseños que tengan todo en uno.
Descubre el universo infinito de los recursos de Canva. No te arrepentirás.
Consejos y trucos para diseñar con Canva
1. Copiar y pegar
Para copiar y pegar imágenes o elementos que exportes desde otra parte, por ejemplo el navegador, debes utilizar los comandos de copiar, pegar o cortar clásicos, es decir, [Control + C, Control + V o Control + K] respectivamente.
2. Usar colores sin conocer el código hexadecimal
Cuando pegas una nueva imagen, la paleta de colores intuitiva automáticamente reconoce la secuencia de colores que se emplean en dicha imagen, esto es útil para ahorrar tiempo sin andar buscando cuál es el color preciso o más parecido. Claro, mejor si tienes exactamente el código, pero si no, aprovecha esta función.
3. No te pierdas la función de animación
En la parte superior, aparece la función “Animar” que emula el estilo de las animaciones de diapositivas en PowerPoint. También, es posible usar Stickers en movimiento e insertar audio o vídeo.
Con estas opciones es posible realizar presentaciones muy dinámicas y con transiciones de aspecto profesional. O, en otro caso, hacer diseños divertidos y dinámicos.
Con Canva es posible postear directamente en tus redes sociales. Para ello presiona sobre los tres puntos que aparecen arriba y a la derecha. Se despliega un menú en donde seleccionas la opción que más te convenga.
5. Comparte con tu equipo para editar en conjunto
Si seleccionas la opción de compartir, ubicado en la barra superior, puedes agregar varias personas para que vean o editen el proyecto al unísono.
6. Aprovecha los atajos
- Control + B para agregar o quitarle la negrita a tu texto
- Control + I para agregar o quitar la cursiva
- Control + Shift + K para convertir todo tu texto a mayúsculas
7. Kit de marca en Canva
Si tienes un manual de marca o al menos elegiste tus colores corporativos, esta opción es perfecta para ti.
Lo que harás es incluir los colores, la tipografía y el tamaño en que aparecerán las letras cuando estés trabajando en un nuevo diseño. De ese modo, no tendrás que perder tiempo buscando los códigos de color ni las letras pues Canva se acordará de tu estilo y lo guardará.
Así no solo tendrás diseños siempre coherentes con tu identidad corporativa, sino que también trabajarás mucho más rápido. Incluso, podrás guardar allí tu logo en sus diferentes versiones.
8. Integra Pixabay para sumar millones de fotos a tu librería disponible
Si las fotos de la App se quedan cortas o no encuentras una que se ajuste a lo que estás buscando, puedes verte tentado a salir de la App para buscar en Google o en bancos de imágenes. Pero no hace falta salir de Canva.
Puedes tener imágenes de Pixabay desde dentro. Es muy fácil. Vas a la sección de fotos, pero te diriges a los puntos suspensivos, donde dice “más”. Y lo mejor, es que las imágenes que allí aparezcan, son gratis.
9. Usa la función Agrupar
Si estás diseñando algo con muchos elementos separados y te toca moverlos, puede ser un dolor de cabeza. Por eso, existe la función Agrupar, que si no la conocías, la amarás a partir de hoy.
Mantienes pulsado el Botón Shift mientras haces clic en los elementos. Cuando aparece la línea punteada, estás listo para hacer clic en “Agrupar”.
10. Combina las tipografías como un profesional
Siendo honestos, a veces ni teniendo la mejor herramienta el diseño queda armónico. Y uno de los principales errores a este respecto viene del mal uso de las tipografías.
Usar dos tipografías que no combinan o usar tamaños inadecuados es un error tan común que Canva nos lo ha puesto fácil creando La guía definitiva de Canva para el emparejamiento de fuentes
Precios de Canva PRO
¿Cuánto cuesta Canva? Canva es una herramienta gratuita que te permite hacer muchas cosas que acabamos de ver totalmente gratis.
Pero también existe una versión de pago que te ofrece muchas más opciones. Lo vamos con detalle.
¿Cuánto cuesta Canva PRO?
Canva Pro cuesta $ 119.99 si se paga anualmente o $ 12.99 si se paga mensualmente, para hasta 5 personas. Los precios están dados en Dólares americanos
¿Cómo utilizar Canva PRO gratis?
Puedes utilizar Canva PRO gratis durante un periodo de prueba de 30 días en los que podrás valorar si te compensa pagar mensualmente o al año por tener todas las opciones de esta herramienta. Pero si perteneces al sector docente o a alguna ONG, puedes disfrutar de Canva PRO totalmente gratis sin límite de tiempo.

